User Management
User management provides you the ability to add people to your organization and grant them access to use zDirect.
Types of Users: Principal and Connected Users
When users are created in a zDirect account for the first time, they become Principal users for this account. They can later be added to other zDirect accounts and will become Connected users in those accounts.
If users are disabled by the Administrator of the Principal account, their access to Connected accounts will be disabled as well. But if they are removed from one of their Connected accounts, their Principal and other Connected accounts remain active.
Types of User Roles
There are two different roles that can be assigned to users when creating them:
- Administrator: Grants full access to zDirect portal. Enables the user to create and manage applications, fashion partners. Administrators can add, delete, enable or disable users and change their access rights (eg user roles). They can also perform basic tasks such as password reset.
- Developer: Grants limited access to zDirect portal, the user gets read-only access to applications, fashion partners, and users.
How to See Existing Users in Your Account?
- Click on the Applications icon
 in the top right corner of the navigation toolbar.
in the top right corner of the navigation toolbar.
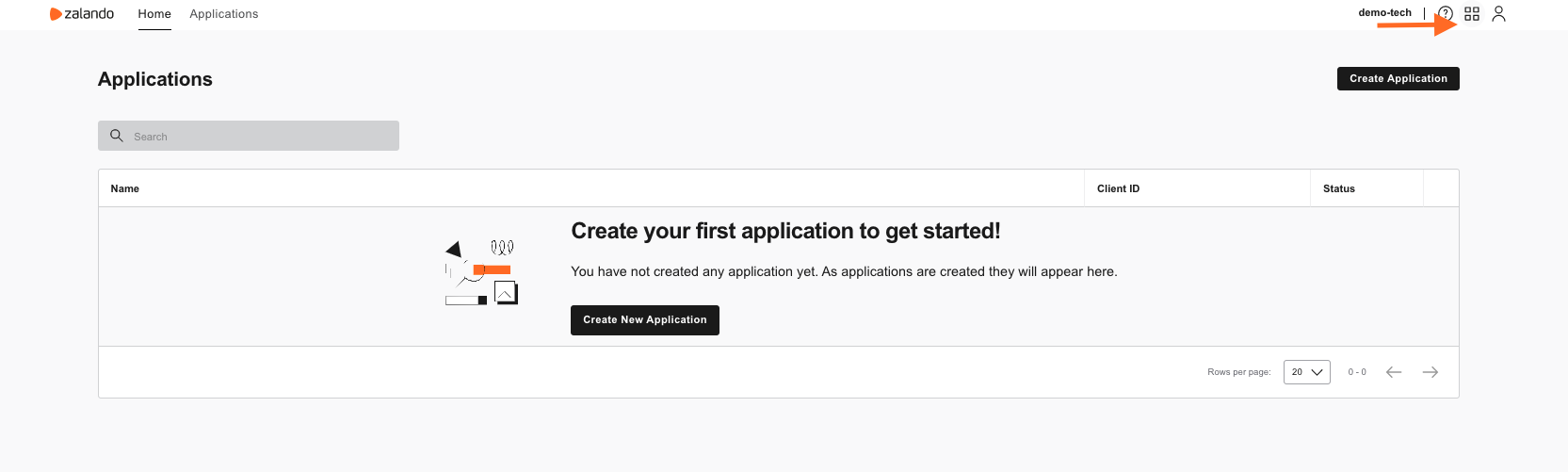
- Click on Manage Users.
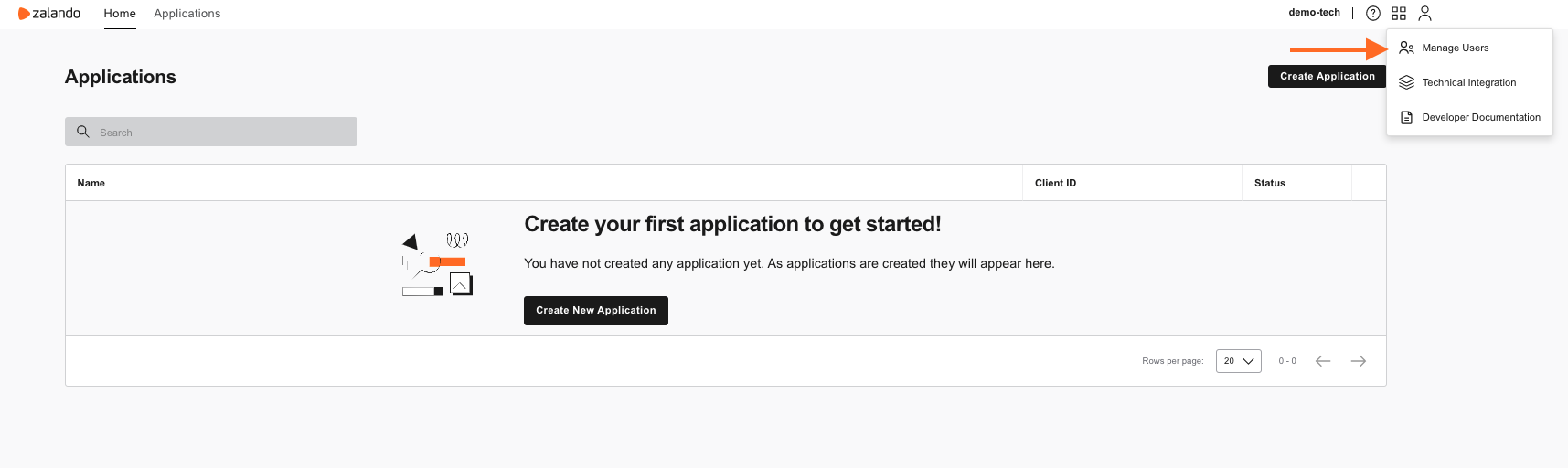 You'll now be able to see the users in your account under User Management.
You'll now be able to see the users in your account under User Management.
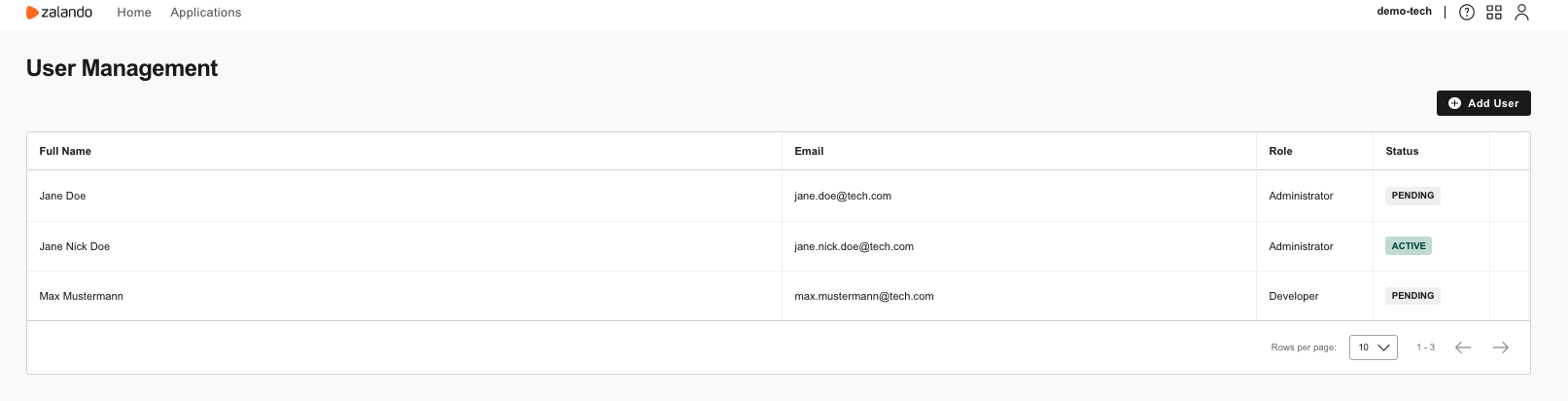
How to Add a User to Your Account?
Points to remember before you proceed
- Only Administrator has the rights to edit access rights of existing users or to add new users.
- Don't add an unknown user to your account!
- You can delete, revoke access or remove admin rights from your user with all the consequences.
User exists on zDirect
- Navigate to User Management and click on the Add User button.
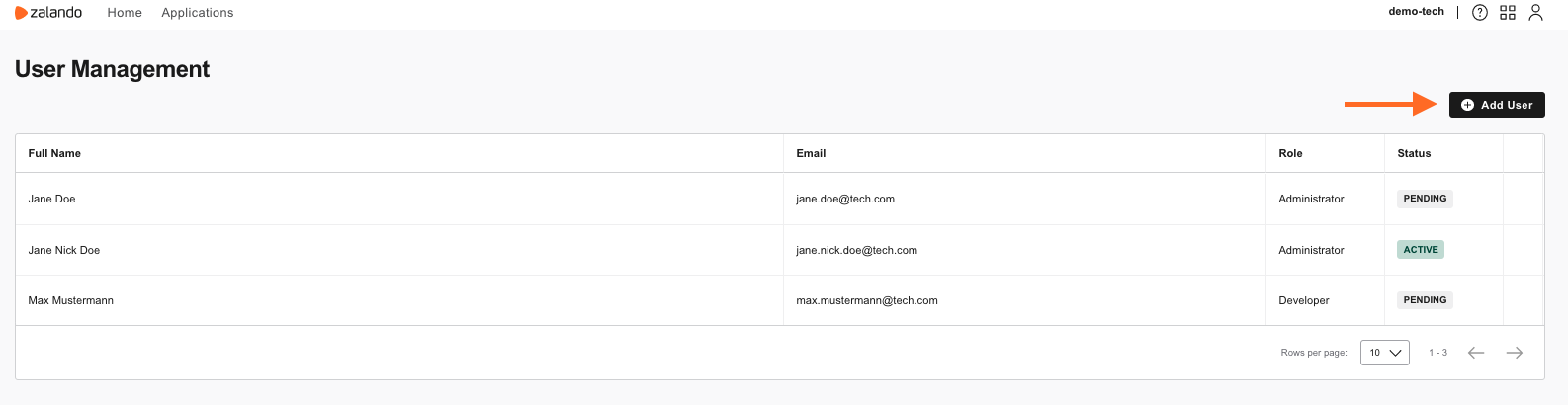
- Provide the email address of the user and click Confirm.
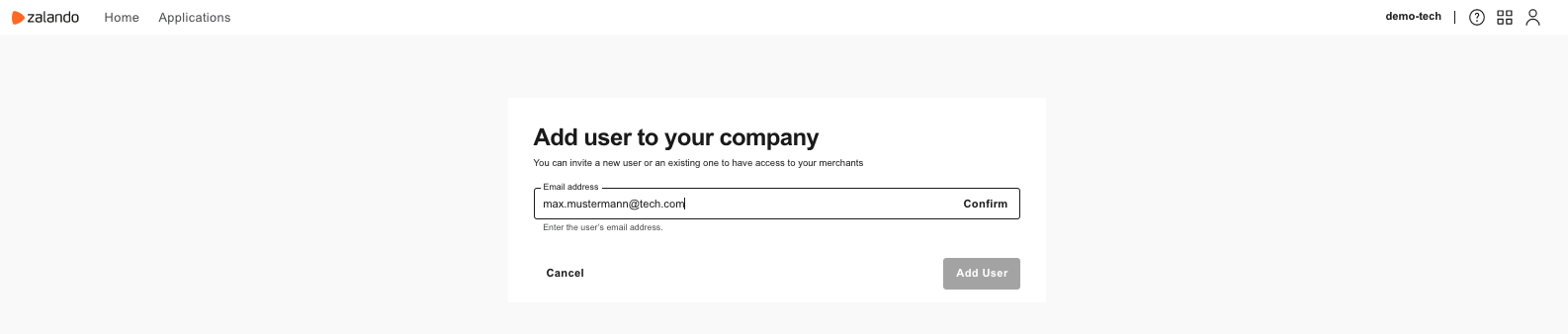 If the user already exists in your account, you will see the message “This user already belongs to your account”.
If the user already exists in your account, you will see the message “This user already belongs to your account”.
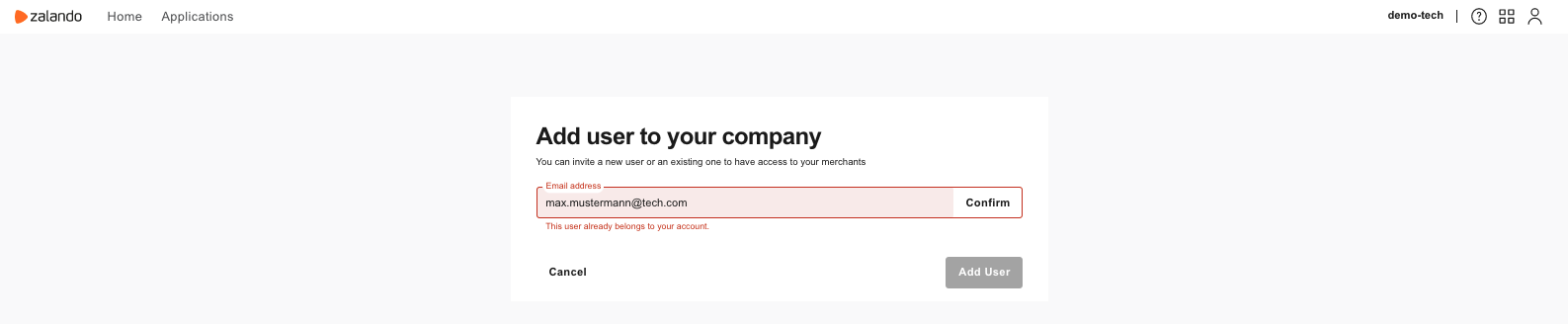 If the email address corresponds to an existing zDirect user, they will become a Connected user.
If the email address corresponds to an existing zDirect user, they will become a Connected user.
Note
- Please note, you won't be able to modify details such as their name. You will be able to change their role or revoke their access entirely.
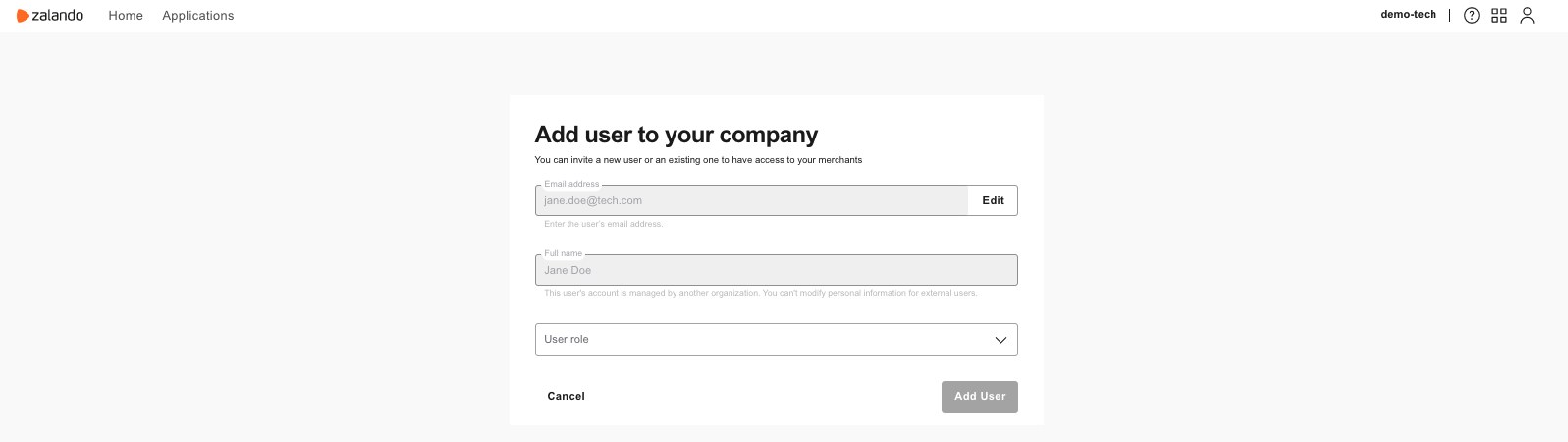
-
You will need to allocate their role depending on the permissions you want them to have. Select the desired role and click Apply.
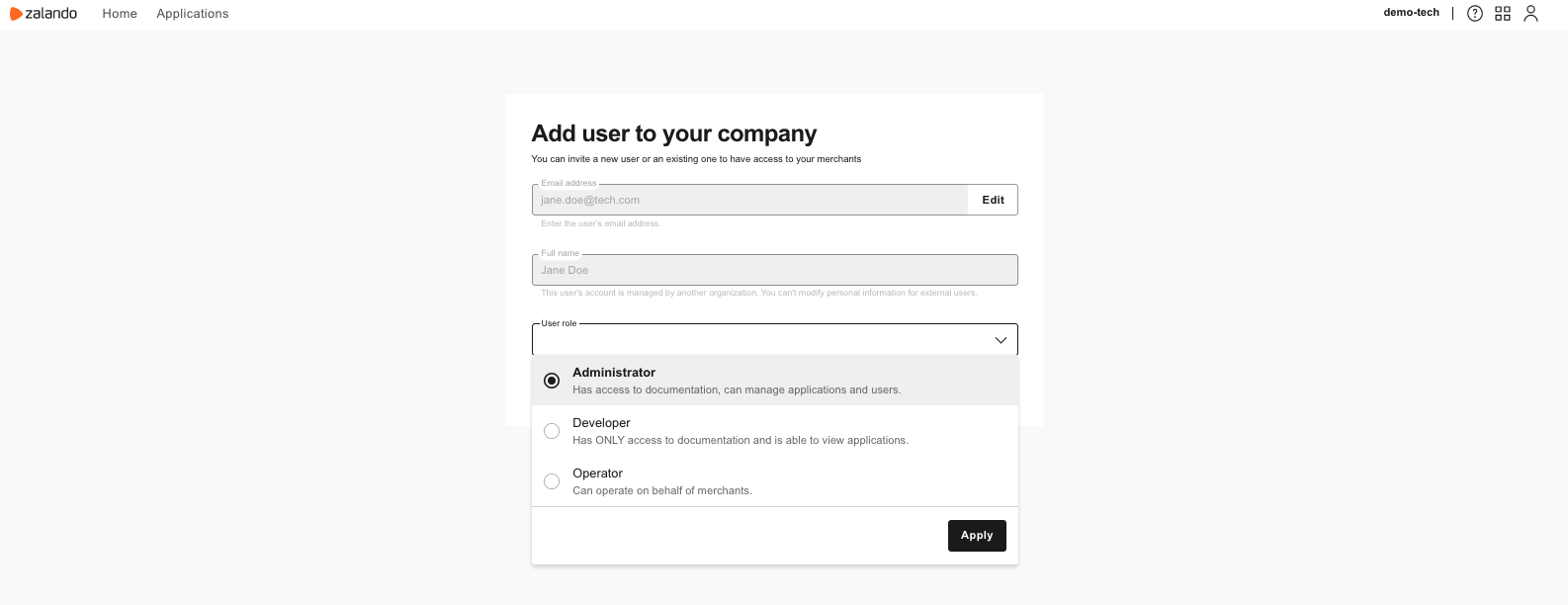
-
Double check all the information and click on Add User. On successful submission, a notification email is sent to newly created users along with a link to set up their credentials.
Note
-
The link in the email is for one-time use and has an expiration time of 7 days. One can request a new link using Reset Password.
-
You can revoke permissions for a Connected user at any time. Their zDirect account will continue to exist, but they will no longer have access to your organization's platform account.
User does not exist on zDirect
-
If the email address is unique and does not correspond to an existing zDirect account, you will have to confirm if the user belongs to your organization.
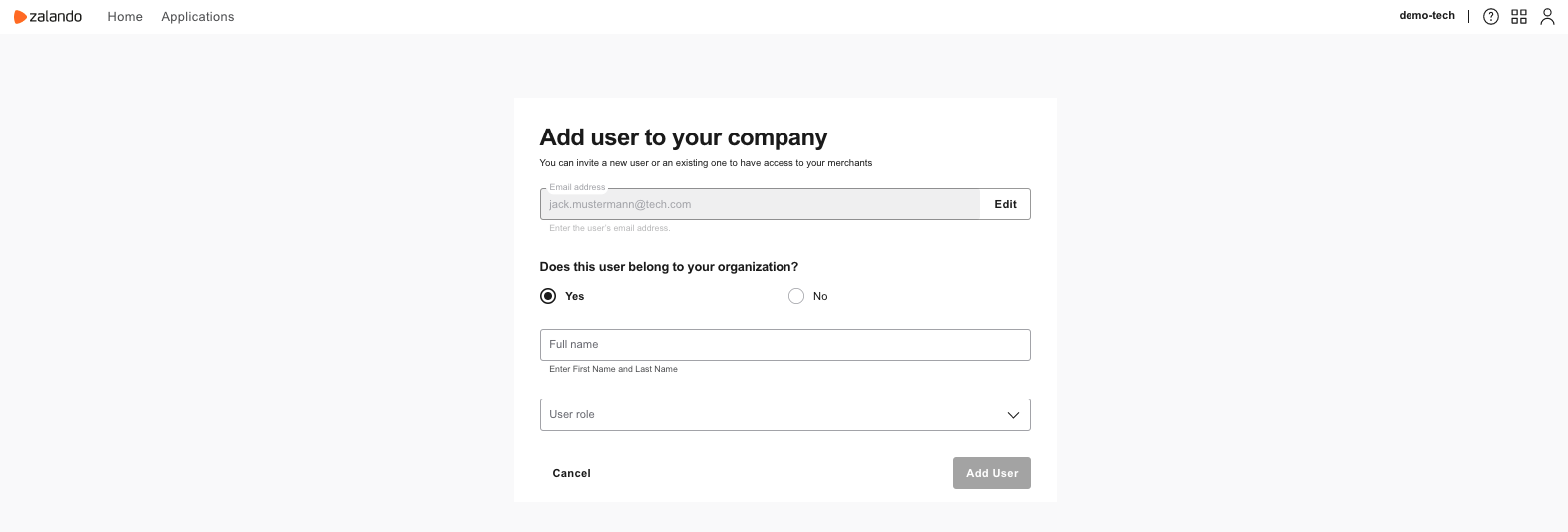
-
If they do, provide their name and choose their role. Double check all the information and then click on the Add user button to complete the creation process.
- If the user doesn't belong to your organization, you will see an error message. This user will have to be created in their own organization's account first and then added to yours as a connected user.
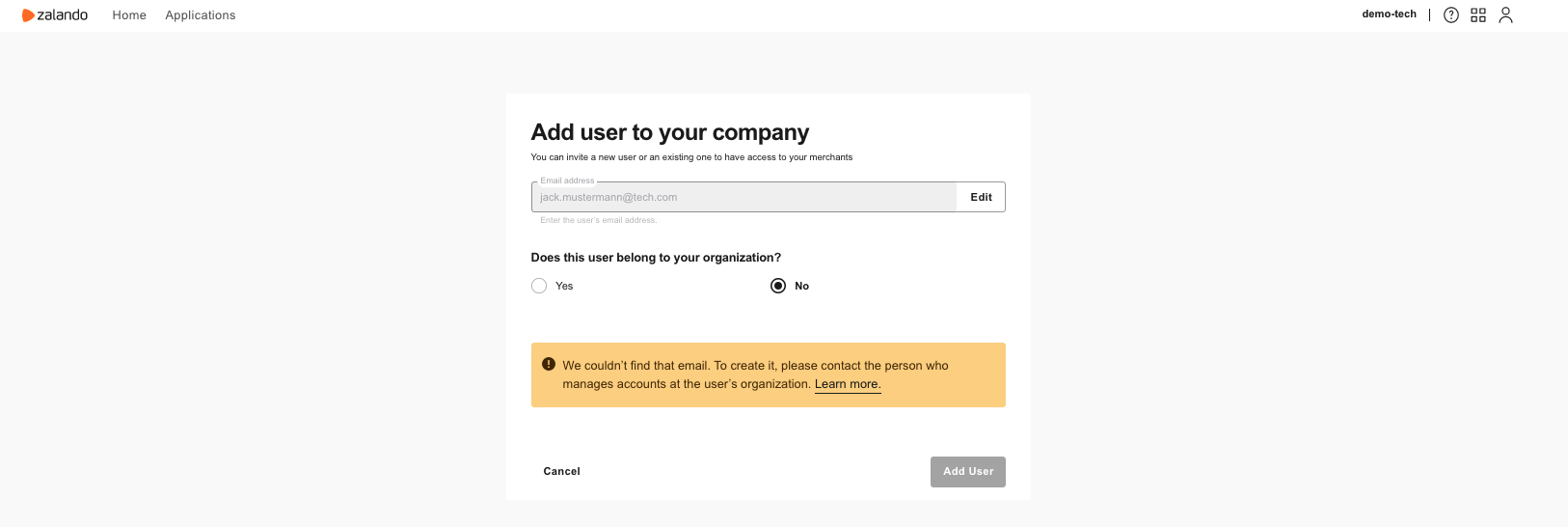
- Finished! The new user will receive an email with instructions on how to continue setting up their account.
Edit New User
- To edit an existing user, click on them or hover on the user in the table in the rightmost column to see the three dots and choose Edit Details.
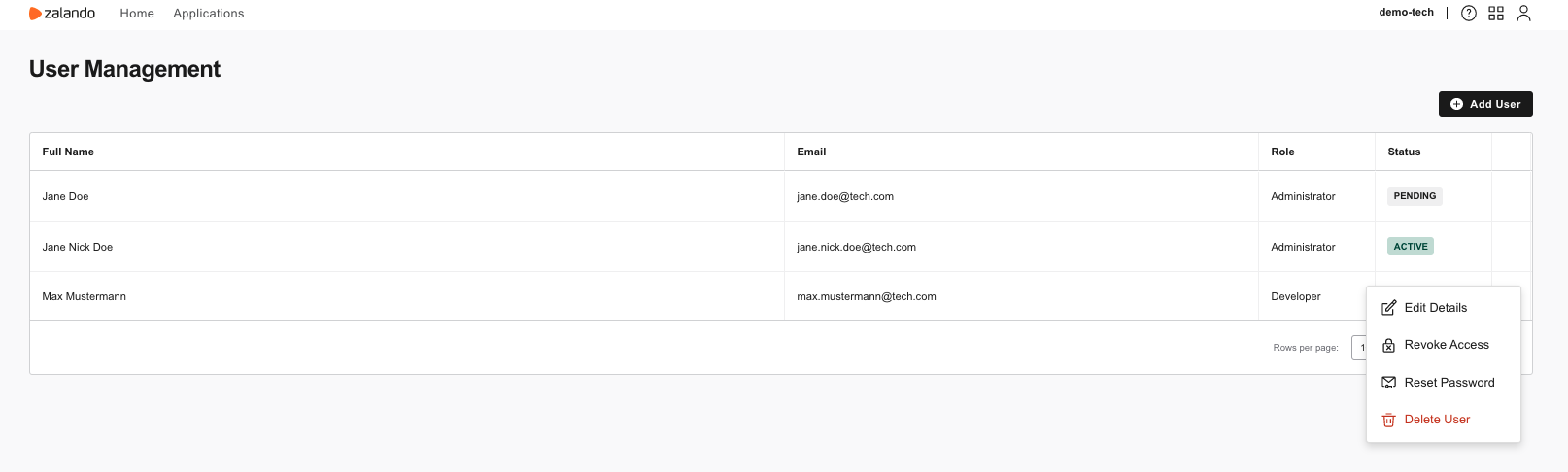
- Update user information and save your changes.
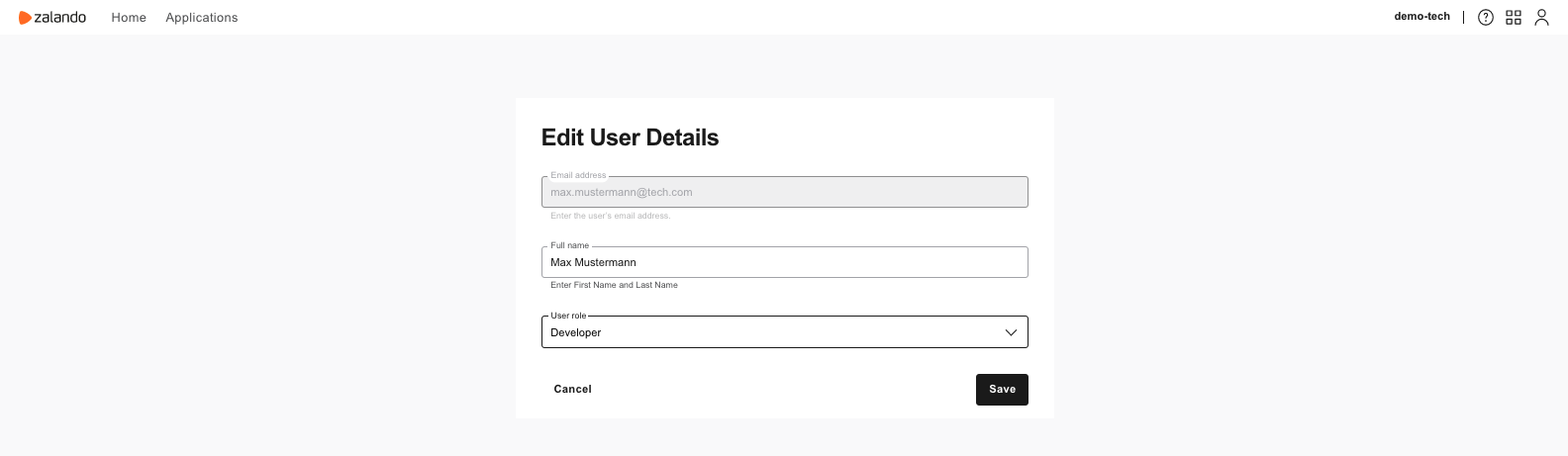
Reset Password
The administrator can request a password reset for any account user on zDirect
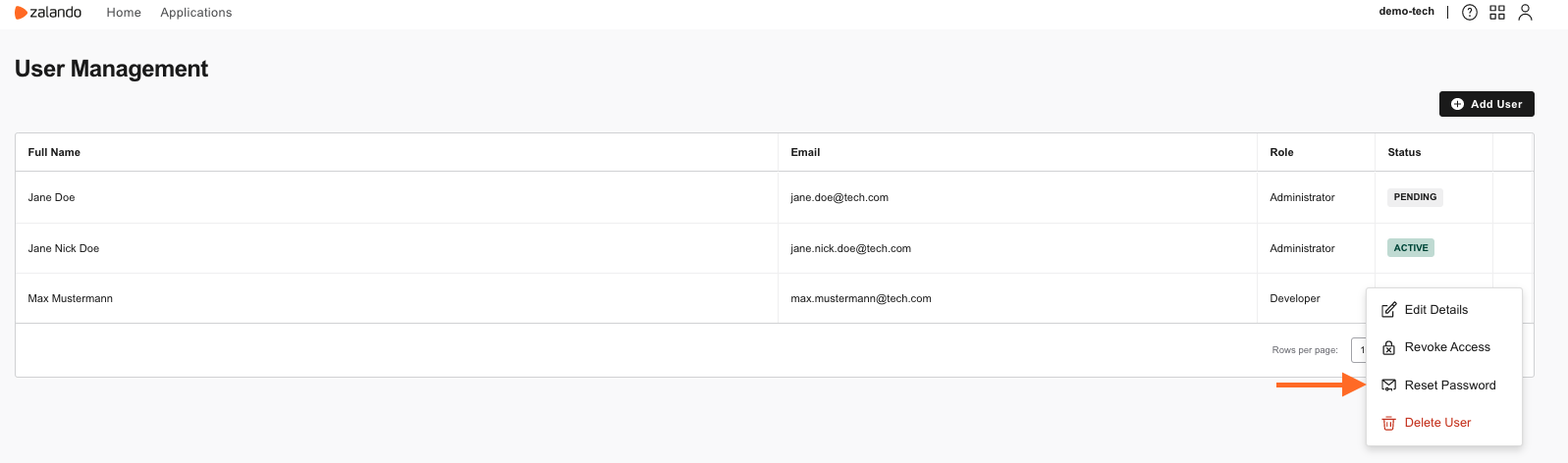 They receive an email, including a link to update their password. Please note that this link also has an expiration time of 20 minutes, and it's only for one-time use.
They receive an email, including a link to update their password. Please note that this link also has an expiration time of 20 minutes, and it's only for one-time use.
Revoke Access
When your team members or colleagues change teams/departments that they don't need to access to zDirect anymore, make sure you are revoking their zDirect access.
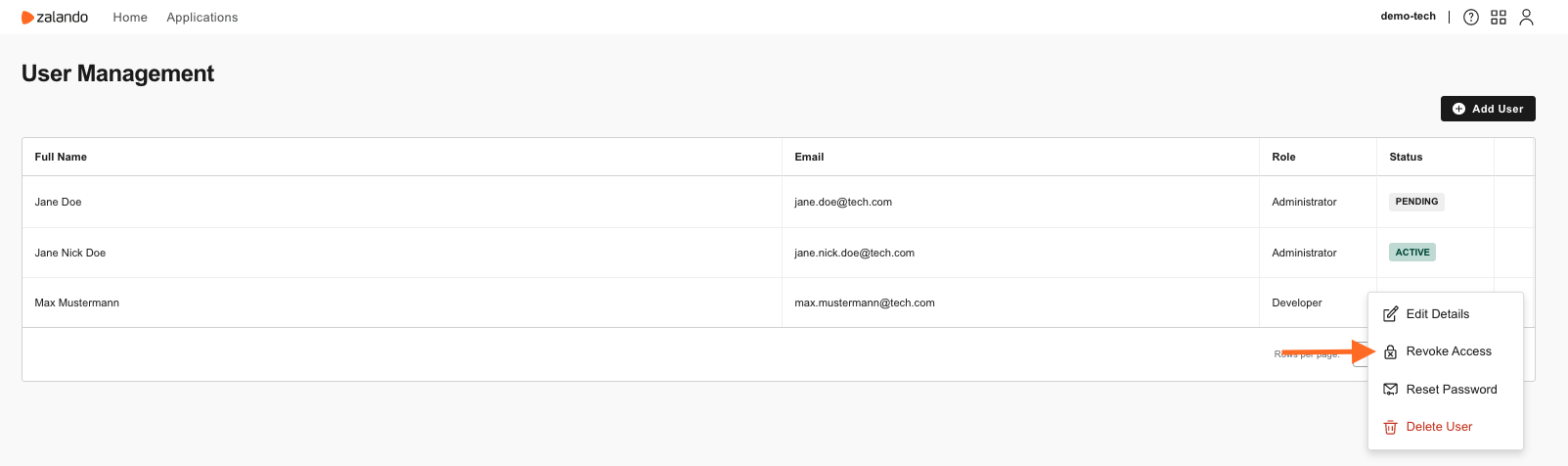
Delete User
When your team members or colleagues leave the company it's highly recommended deleting their user and access from zDirect. Deleting a user is as simple as choosing the "Delete User" from the drop-down list. You will be asked to confirm the operation. After confirmation, the user will be deleted permanently and will get notified via email.
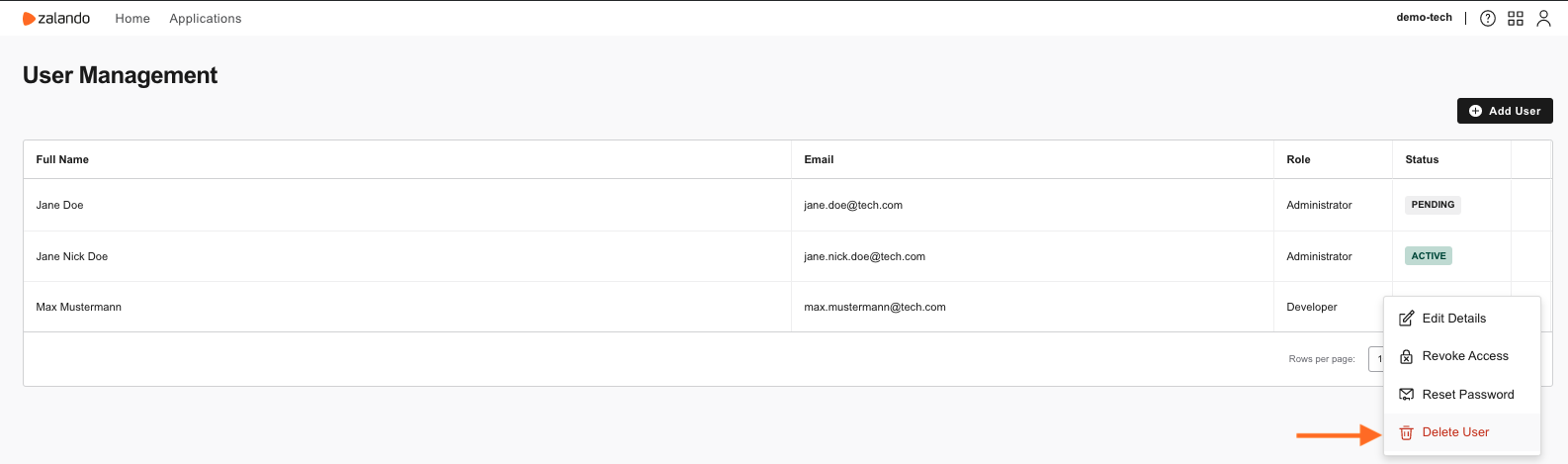
Note
Having access to zDirect and all the applications is a gate to zDirect APIs. Be mindful that not revoking or deleting a user who is not part of your team/project can eventually cause a data leak.
Best Practice Advice
Make sure that you have multiple Administrators for your account to account for sick leaves, vacations etc., so that at least one account Administrator is always available to perform operations like add or remove users, reset passwords and others.
Contact Support